Tutorial: Create and assign permissions
Managers can create permissions and assign them to specific users. Permissions can be used, for example, to limit the scope of individual orders by users. Users can also be permitted to place individual orders even if they exceed the limits set by budgets.
Below we explain how you can create permissions and assign them to specific users.

Step 1:
Log in to your Viking account as a manager
- Open the drop-down menu under “My account“ (1).
- Click the menu item „Permissions“ (2).
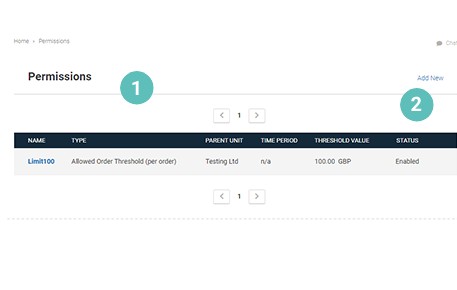
Step 2:
You now get to an overview of all existing permissions for your Viking account.
- To create a new permission, please click on “Add new” (1).
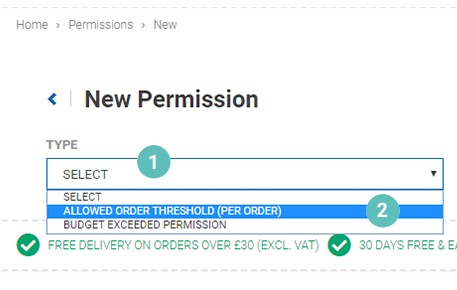
Step 3:
You can now select, what type of permission you would like to create (1).
- To create a new permission, please click on “Add new” (1).
You can either create an “Allowed order Threshold” or a “Budget exceeded permission”.
- In this example we continue by creating an “Allowed order threshold” (2).
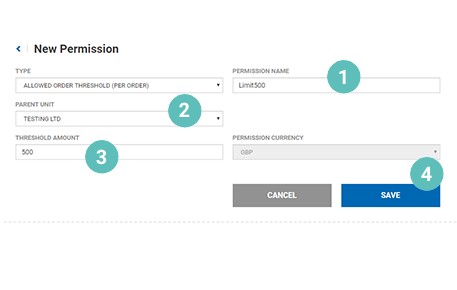
Step 4:
You can now set up your permission.
- You can name the permission in the input field provided for this purpose (1).
- Please select one of your existing business units for which the permission should apply (2).
- Enter the threshold amount in the input field provided for this purpose (3).
- Please complete the creation of your new permission by clicking on “Save” (4).
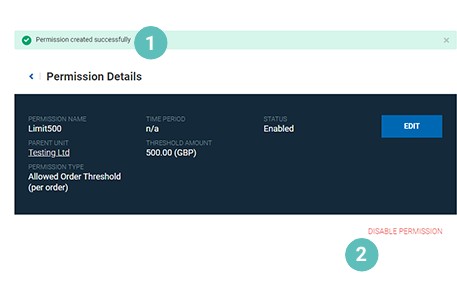
Step 5:
You now get to the overview page of your new permission.
- The status message “Permssion created successfully” shows you, that the permission has been created and saved (1).
- You can disable the permission if you no longer need it. To do so, please click on "Disable permission" (2).
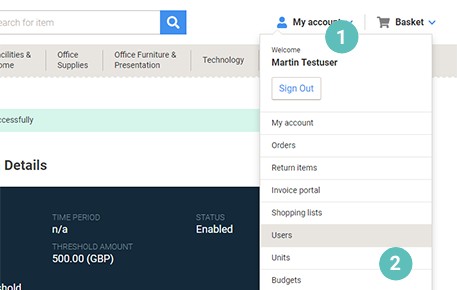
Step 6:
Your new permission has to be assigned to a user in order to get effective.
- To do so, please open the drop-down menu under “My account“ (1).
- Click the menu item „Users“ (2).
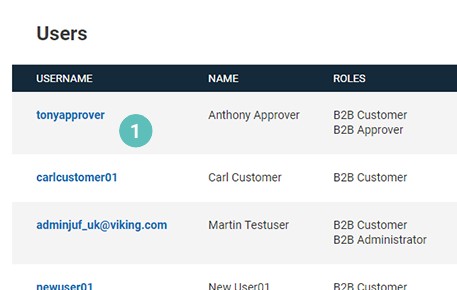
Step 7:
You get to the overview page for existing users for your Viking account.
- Please select the user you would like to assign the permission by clicking on the user name (1).
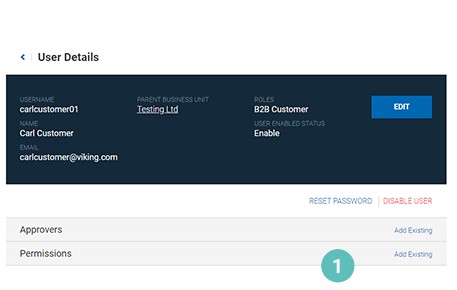
Step 8:
You get to the overview page for the selected user.
- To assign a permission to this user, please click on “Add existing” in the permissions line item (1).
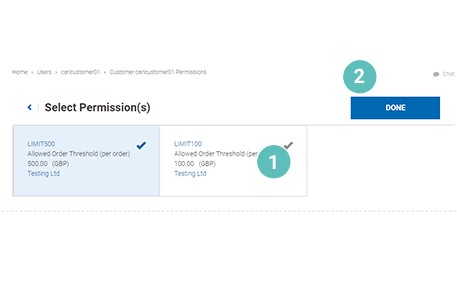
Step 9:
You get to an overview of all available permissions for the selected user.
- To assign a permission to the selected user, please click the tick of the permission you would like to assign (1).
The selected permission appears with a blue background after the tick is activated.
- Please click on “Done” to complete the assignment of the permission (2).

Step 10:
You get back to the overview page of the user.
- You will now find the newly assigned permission on the overview in the user details (1).
- You can disable the permission by clicking the “X” in the permission item (2).
If a user exceeds the threshold set by a permission when placing an order, the order goes to an approver. You can find information on how to assign an approver to a user in the tutorial "Assigning an approver to a user".
If you have not assigned an approver to a user and the user exceeds the thresholf for orders set by a permission, the order is forwarded to the manager for review.

